エルグラムの自動応答機能でできることを紹介!活用法や設定方法も
この記事では、エルグラムの機能のひとつである自動応答について詳しく解説します。
自動応答機能を使いこなすことで、顧客対応を効率化できるだけでなく、Instagramアカウントのエンゲージメントも高めることができ、フォロワー増加にも繋がります。
「自動応答機能で何ができるのか、使い方がいまいちよくわからない」という方は、ぜひこの記事で確認しながら、使ってみてくださいね。
エルグラムの自動応答機能
エルグラムの自動応答機能とは、Instagramユーザーからの様々なアクションに反応し、自動で返信を行える機能です。
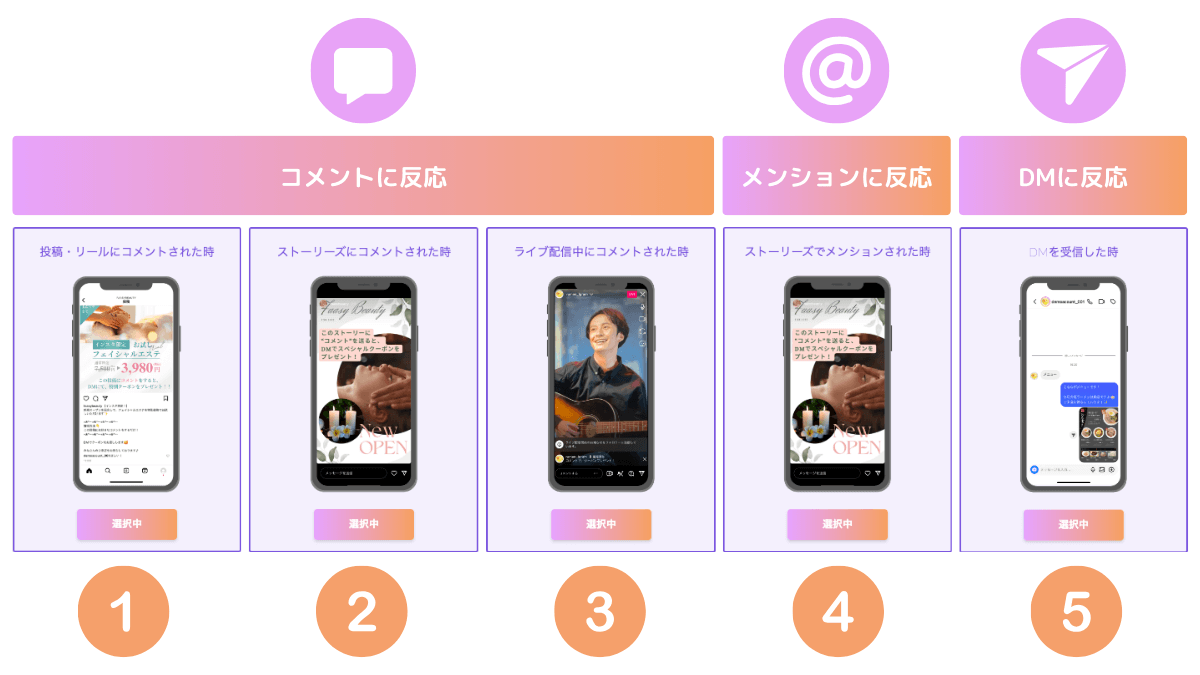
あらかじめトリガー(反応条件)を登録しておくことで、ユーザーがそのトリガーに反応した際に、設定したアクションが発動します。
エルグラムで設定できるトリガーは下記の5種類です。
<コメントに反応>
1. フィード投稿・リールにコメントされた時
2. ストーリーズにコメントされた時
3. ライブ配信中にコメントされた時
2. ストーリーズにコメントされた時
3. ライブ配信中にコメントされた時
<メンションに反応>
4. ユーザーのストーリーズでメンションを受けた時
<DMに反応>
5. ユーザーからDMを受信した時
それぞれ解説をしていきます。
①フィード投稿・リール返信
「フィード投稿・リールにコメントされた時」のトリガーは、指定したフィード投稿やリールにコメントをくれたユーザーに対して、コメントやDMでの自動返信が可能です。
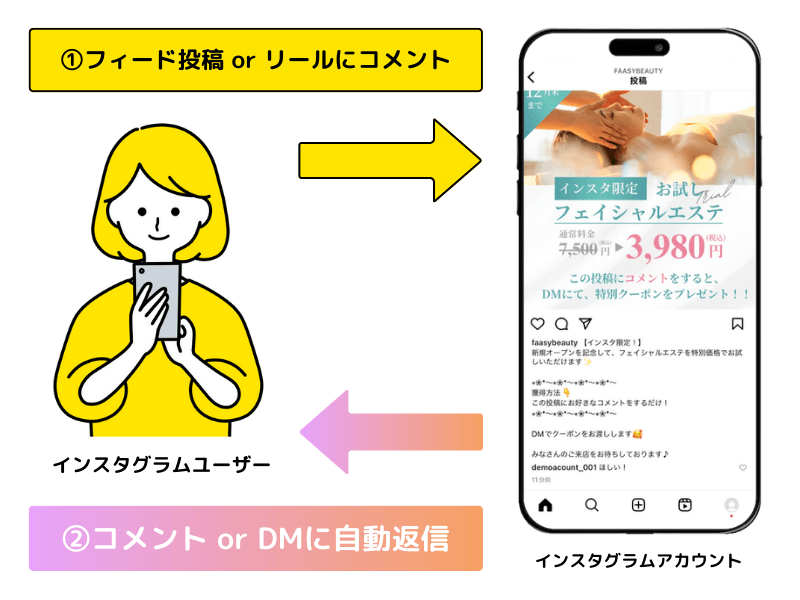
特定のフィード投稿にコメントをくれた⽅限定で、クーポンをDMで送信するなど、投稿に反応してくれたユーザーへのプレゼントに活用できます。
②ストーリーズ返信
「ストーリーズにコメントされた時」のトリガーは、ストーリーズにコメントやスタンプアクションをくれたユーザーに対して、DMを自動返信できます。
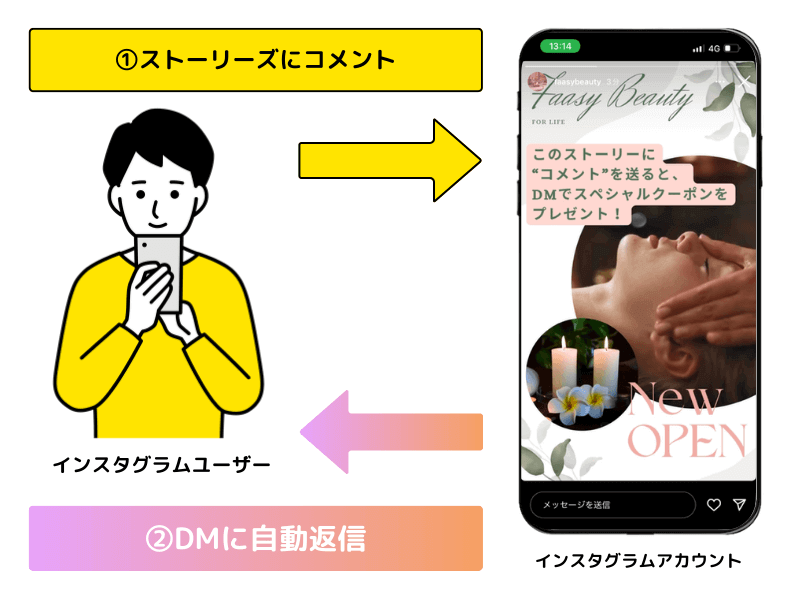
こちらも「①フィード投稿・リール返信」と同様に、ストーリーズ投稿でコメントをくれた⽅へのクーポンやお礼のメッセージ、限定情報などの自動送信に活用できるでしょう。
③ライブ配信中の返信
「ライブ配信中にコメントされた時」のトリガーは、インスタライブ中にコメントをくれたユーザーに対して、DMでの自動返信が可能です。
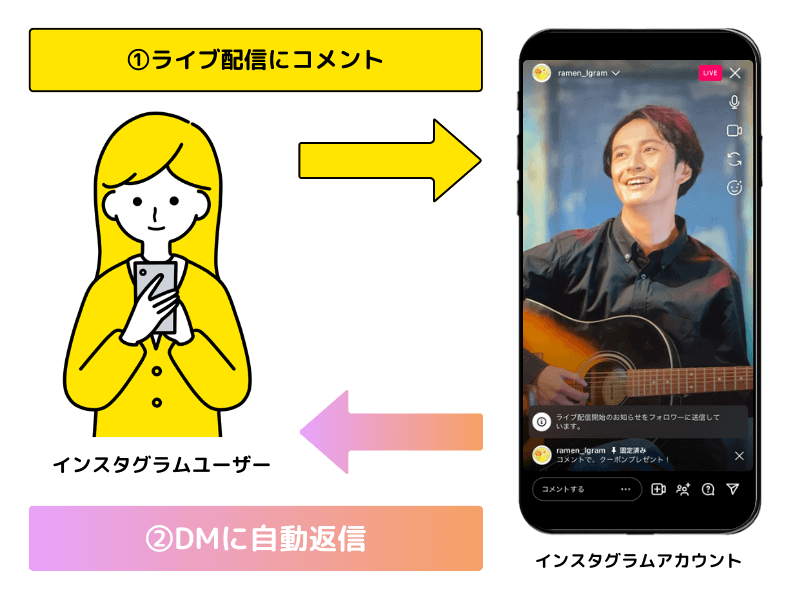
ライブ配信中に、指定のキーワードをコメントしてくれた⽅へキャンペーン案内をDM送信したり、ライブ配信中に商品を紹介しコメントをくれた方に商品ページのURLを送付したり、ライブ配信の内容に合わせて様々な場面で活用できます。
④メンション送信
「ユーザーのストーリーズでメンションを受けた時」のトリガーは、メンションしてくれたユーザーに対して、DMでの自動返信が可能です。
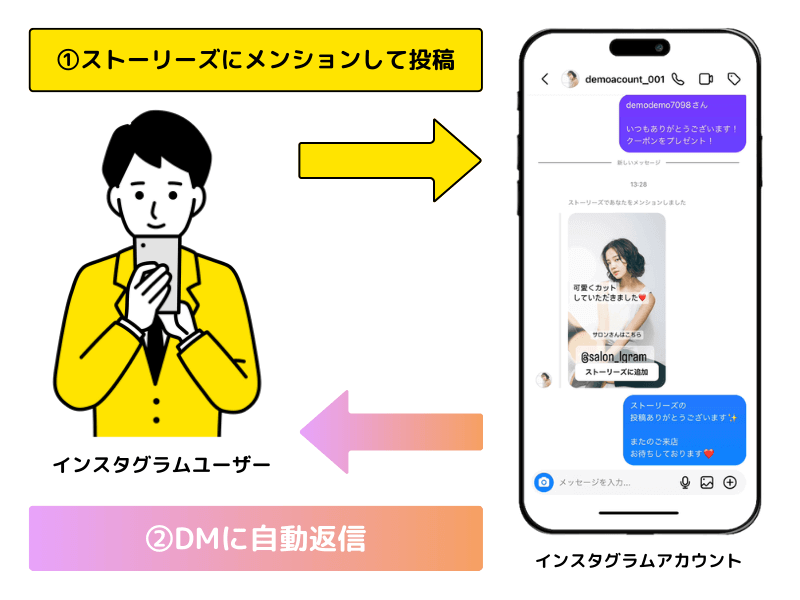
メンション投稿をしてくれた⽅の中から抽選でプレゼントを配布するなどの投稿キャンペーンに活用できます。
⑤DM返信
「ユーザーからDMを受信した時」のトリガーは、DMをくれたユーザーに対しての自動返信が可能です。
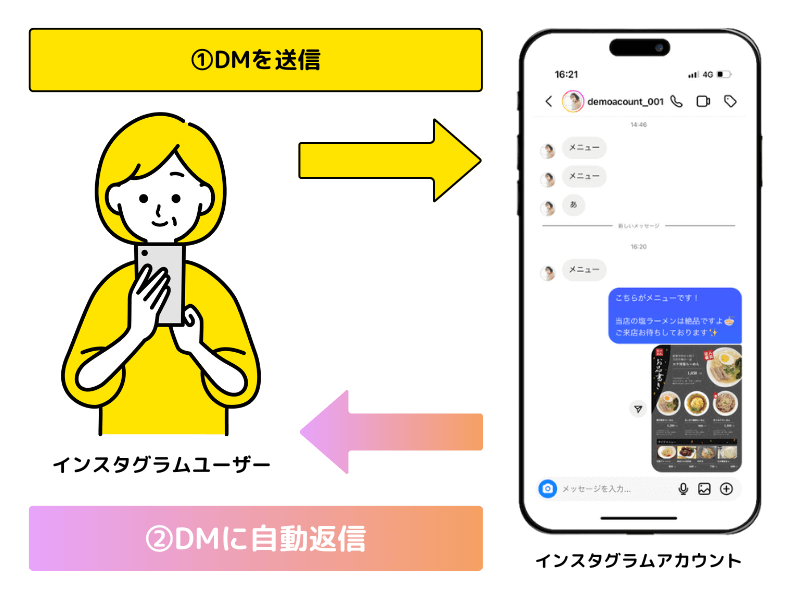
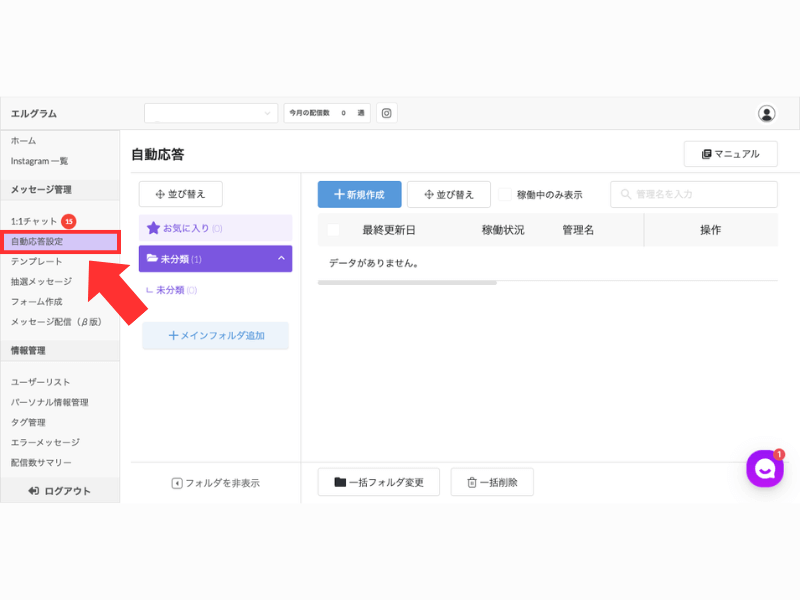
エルグラムにログインし、左メニューのメッセージ管理から「自動応答設定」をクリックします。
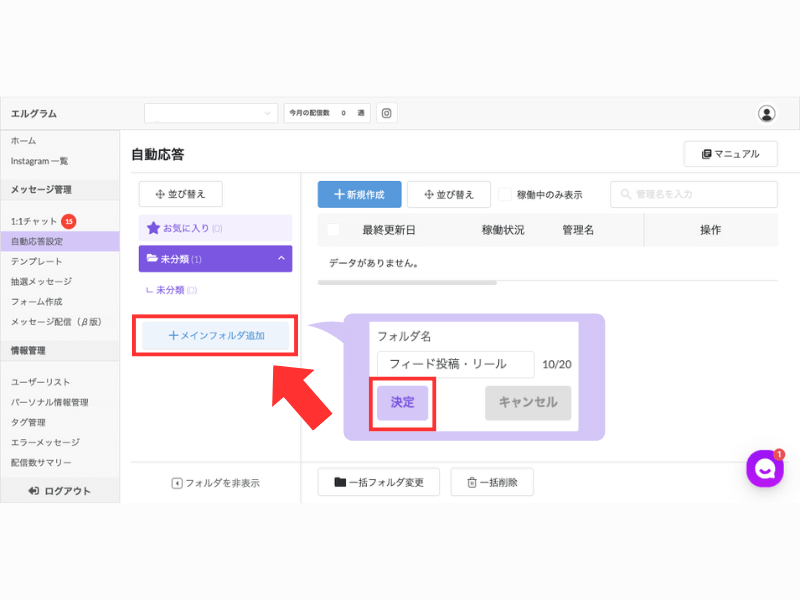
自動応答の作成画面が表示されますので、「+メインフォルダ追加」からフォルダを作成しましょう。
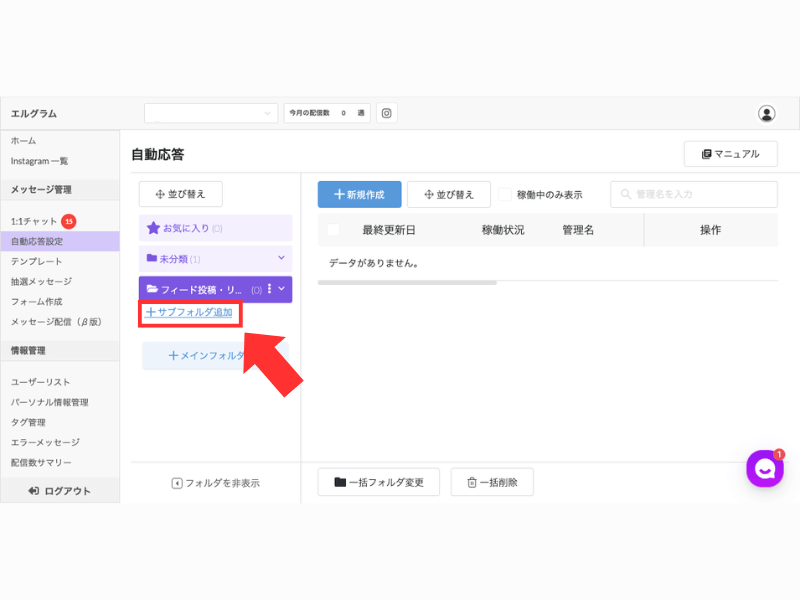
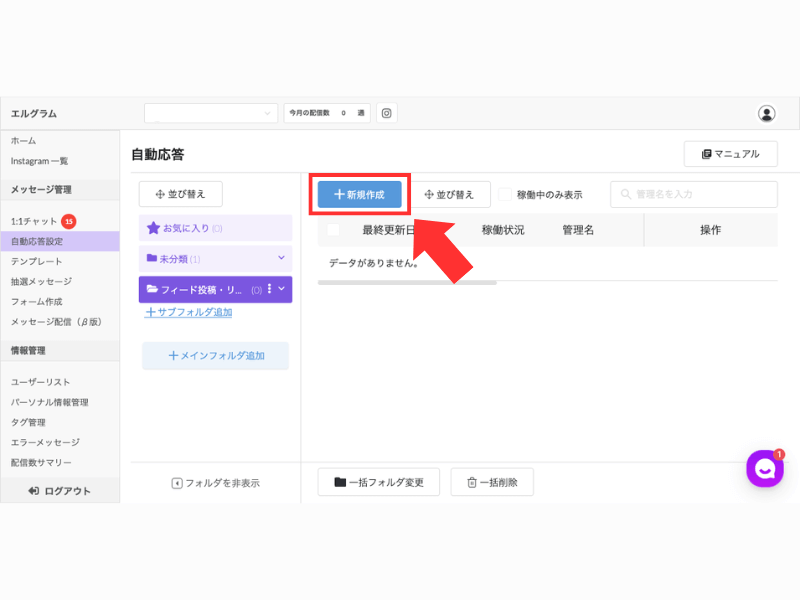
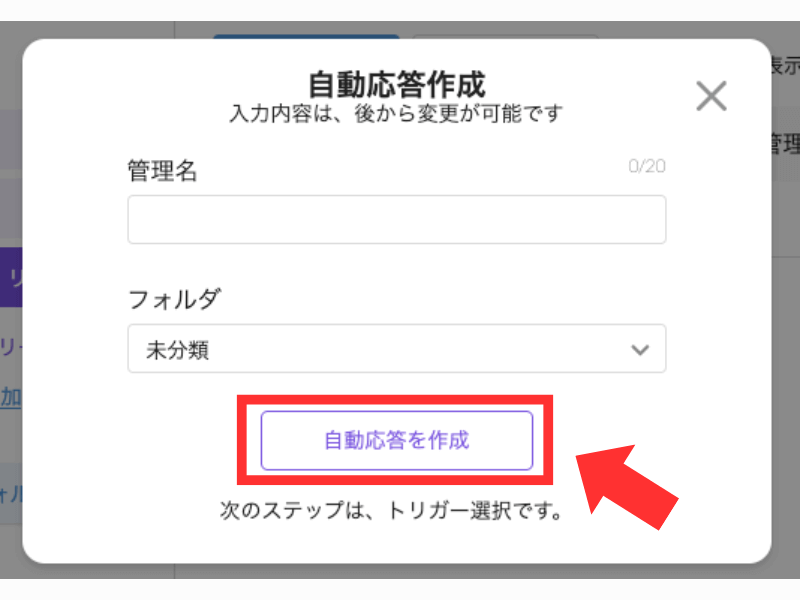
自動応答作成ページが開いたら管理名を記入し、使用するフォルダを選択して「自動応答を作成」をクリックします。
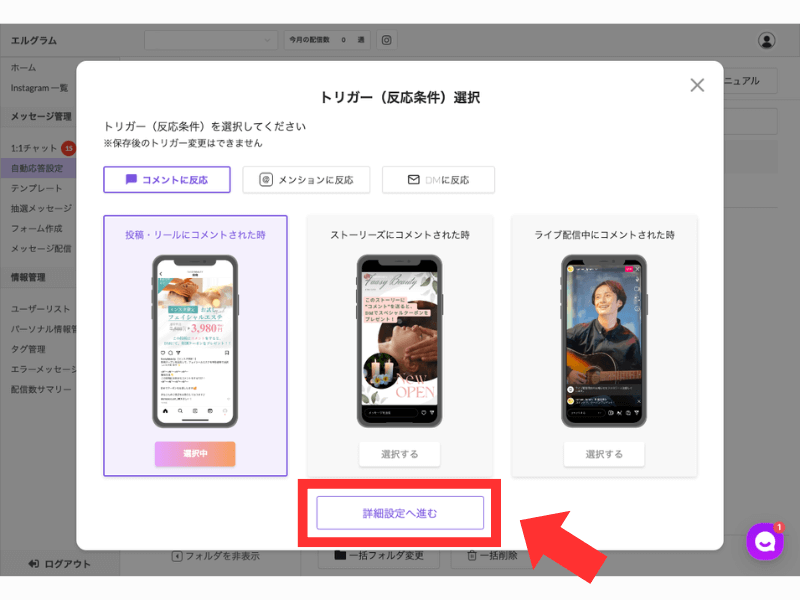
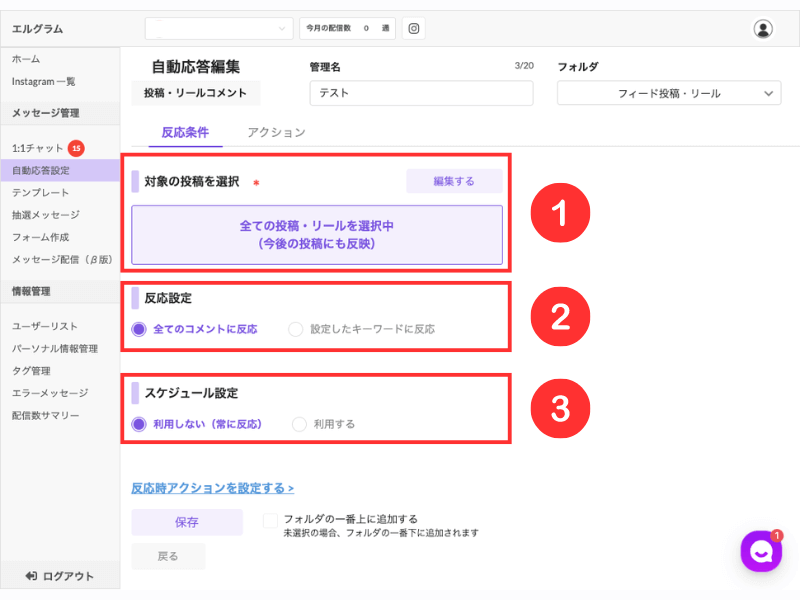
特定のキーワードに対して即時返信ができ、コメントの内容ごとに返信する内容も変更できます。
例えば「メニュー」のキーワードをトリガーに設定し、キーワードを含むDMをくれたユーザーに対して、お店のメニュー画像をDMで自動送信するなど、ユーザーが気になる情報やよくある質問を⾃動で返信できるので、対応の⼿間を省くのに活用できます。
自動応答の設定方法
続いて、自動応答の設定方法を解説していきます。
①「自動応答設定」をクリック
エルグラムにログインし、左メニューのメッセージ管理から「自動応答設定」をクリックします。
②フォルダを作成
自動応答の作成画面が表示されますので、「+メインフォルダ追加」からフォルダを作成しましょう。
メインフォルダを作成すると、メインフォルダ内でサブフォルダも作成可能になります。
細かく分けてフォルダ管理をしたい方は、サブフォルダも作成しましょう。
③「新規作成」をクリック
フォルダ作成ができたら一覧ページ上の「+新規作成」をクリックしてください。
④「自動応答を作成」をクリック
自動応答作成ページが開いたら管理名を記入し、使用するフォルダを選択して「自動応答を作成」をクリックします。
⑤任意のトリガーを選択
トリガー(反応条件)選択で、任意のトリガーを選択し「詳細設定へ進む」をクリックしましょう。
※画像では「コメントに反応」と「投稿・リールにコメントされた時」を選択。
⑥反応条件の詳細設定
自動応答編集画面の反応条件タブでは、下記3つの詳細設定ができます。
- 対象の投稿を選択(投稿・リールにコメントされた時のみ)
- 反応設定(ストーリーズでメンションされた時以外)
- スケジュール設定
1. 対象の投稿を選択 (投稿・リールにコメントされた時のみ)
自動応答を稼働させたいフィード投稿・リールを選択できます。
「全ての投稿」となっている場合、フィードに表示されている全ての投稿にインスタグラムユーザーがコメントをすると、自動応答が稼働します。
<投稿を指定したい場合>
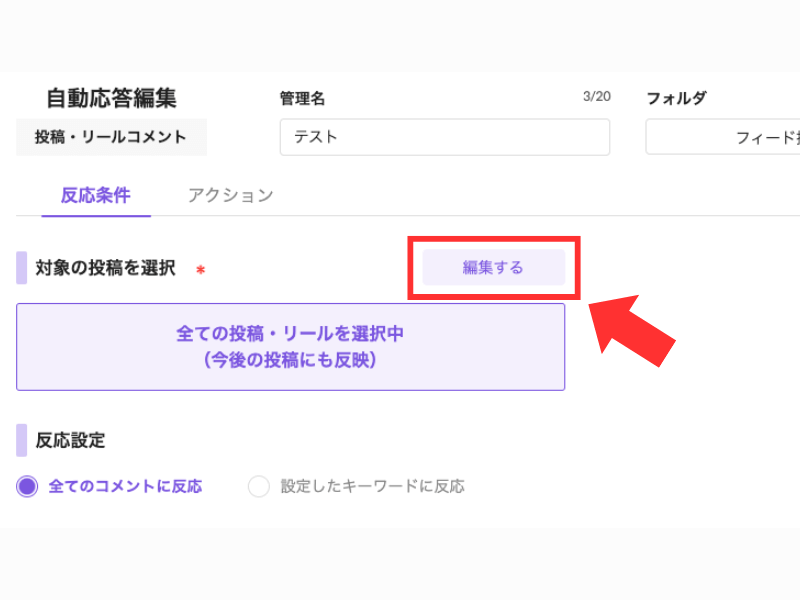
投稿を指定したい場合は「編集する」をクリックしてください。

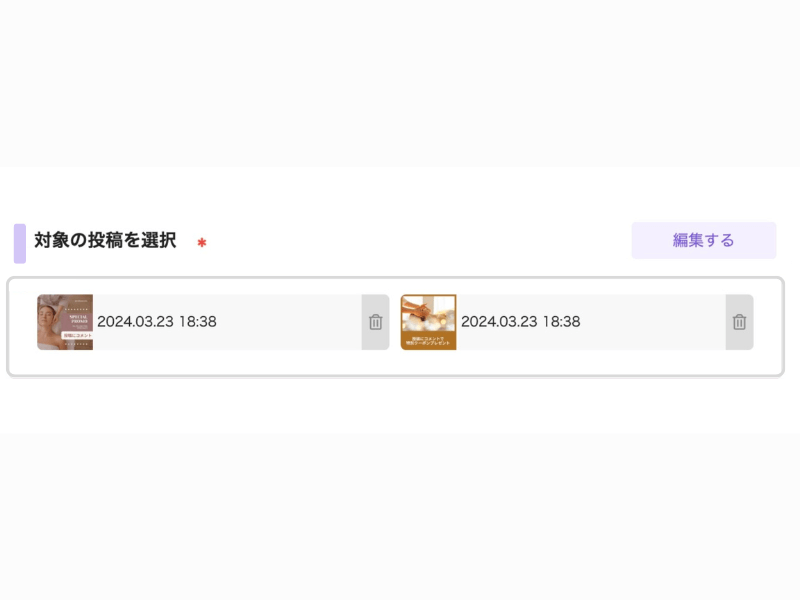
投稿を指定したい場合は「編集する」をクリックしてください。
各投稿をクリックすると選択・解除が可能で、投稿の右上にチェックマークがついていれば選択されている状態です。
また、チェックボックスをクリックすると全ての投稿を選択できます。
選択ができたら「決定」をクリックします。
管理画面で下記の画像のように、選択した投稿が表示されていれば自動応答の対象になっています。
2. 反応設定(ストーリーズでメンションされた時以外)
反応設定では、フィード投稿・リールにコメントされた時、またはユーザーからDMを受信した時に「全てのコメント」に対して自動応答を稼働するか、「設定したキーワード」をユーザーがコメントした場合のみ自動応答を稼働するか選択が可能です。
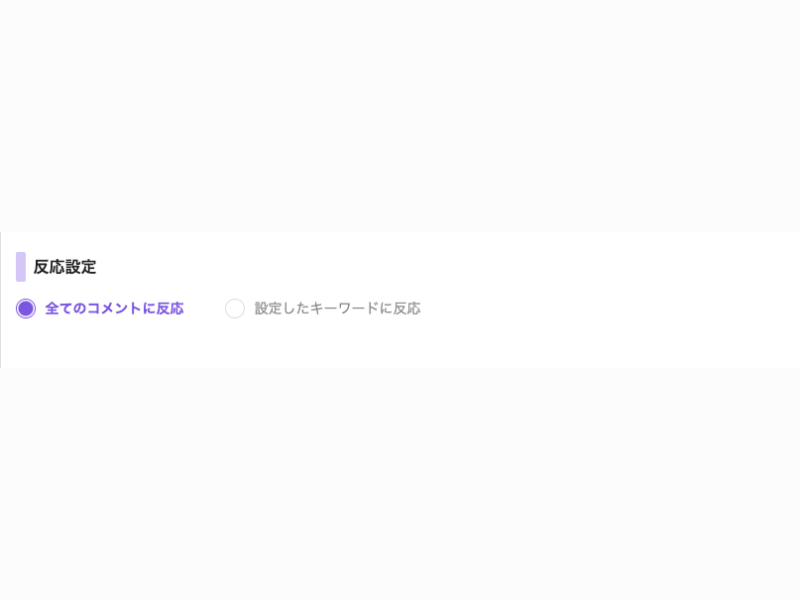
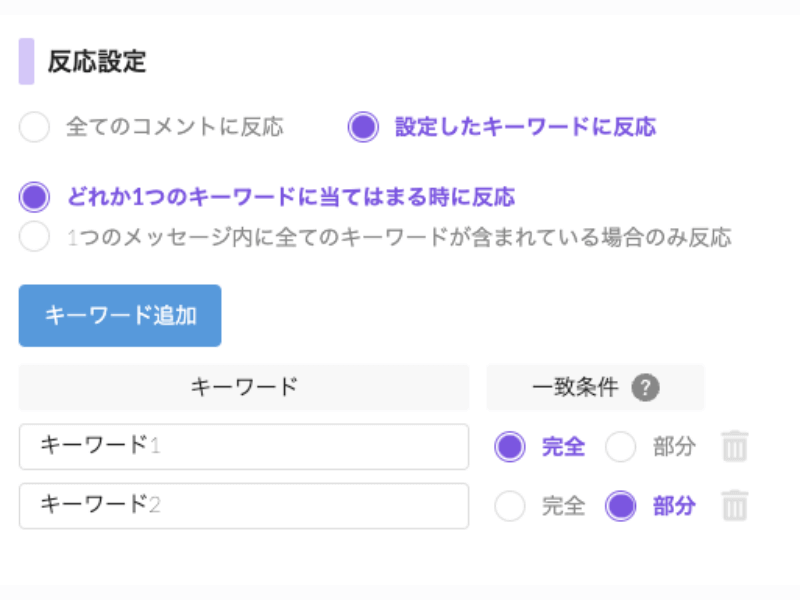
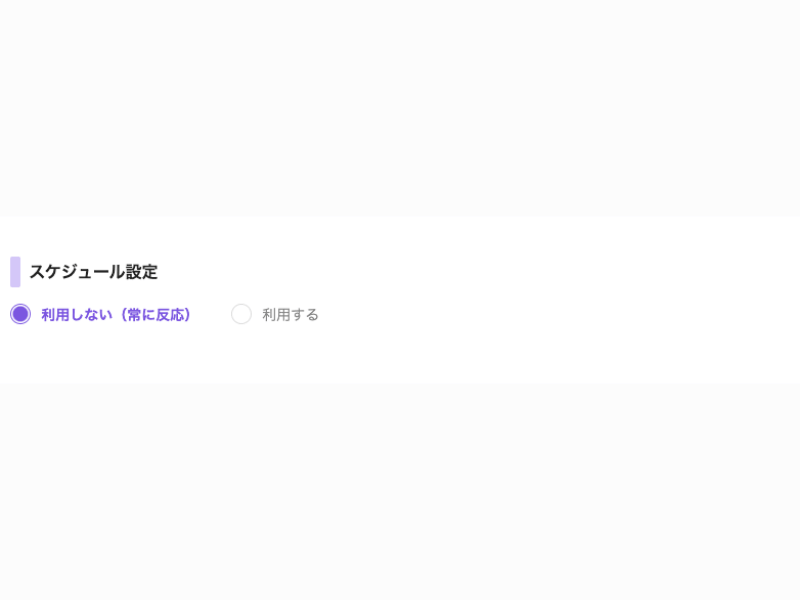

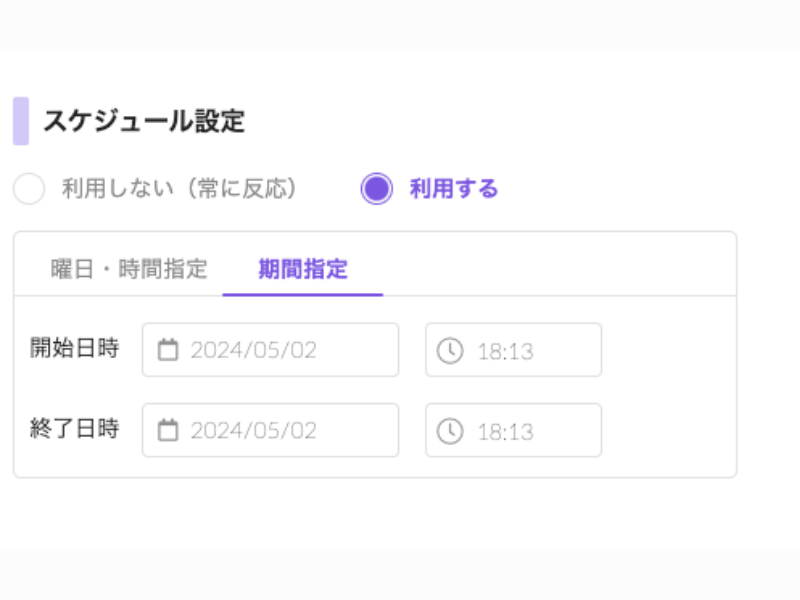
期間指定の場合は、期間指定のタブを選択し、開始日時と終了日時を設定しましょう。
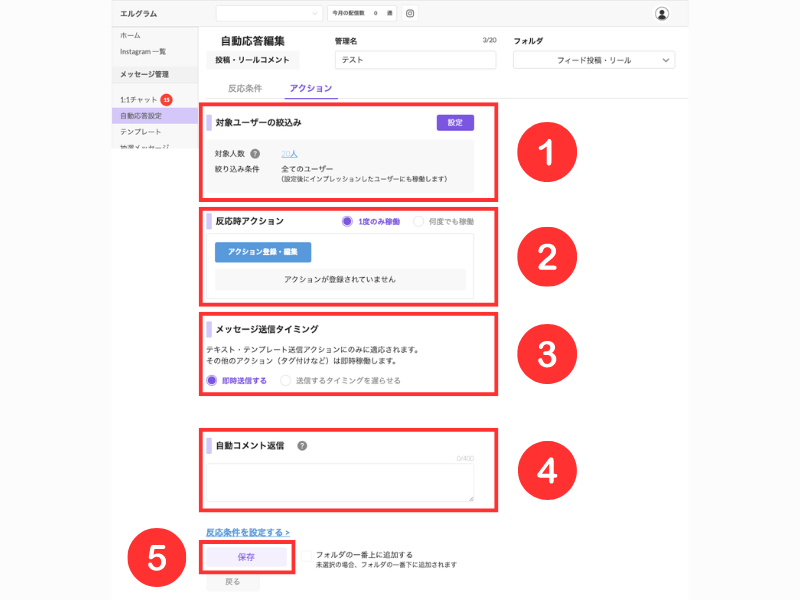
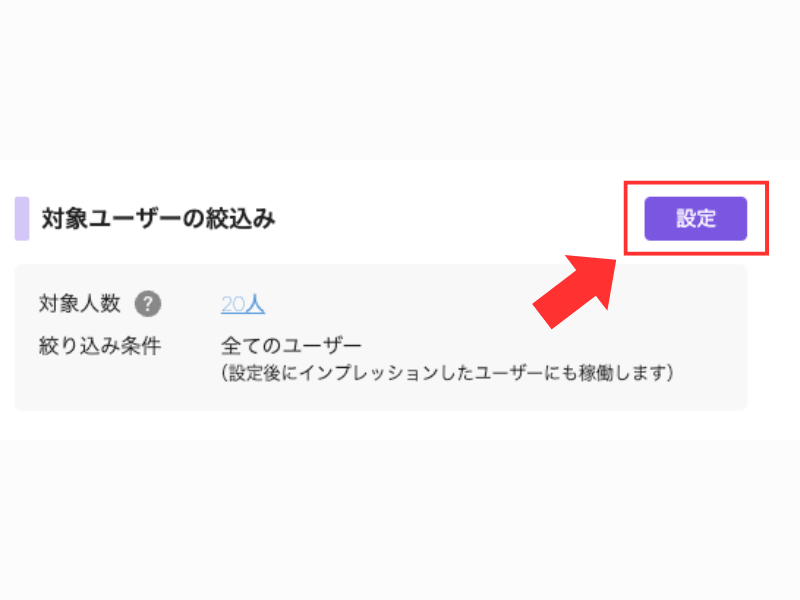
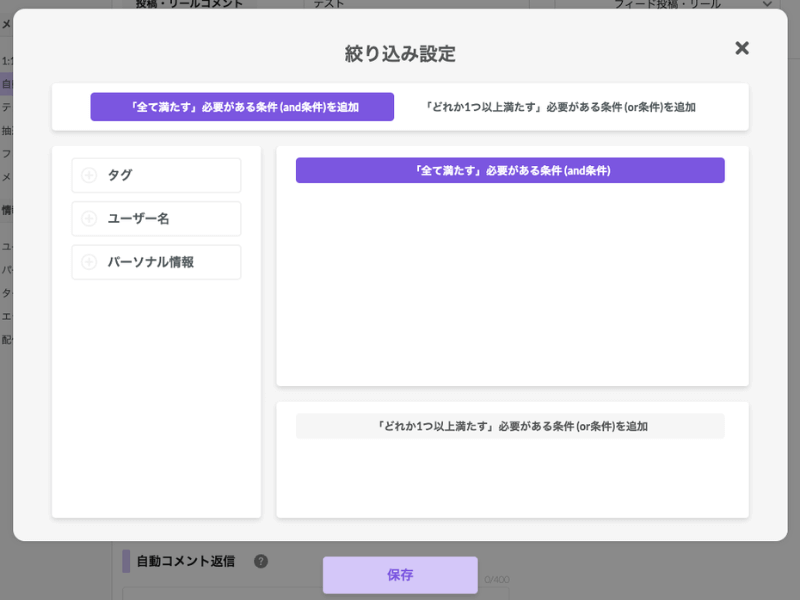
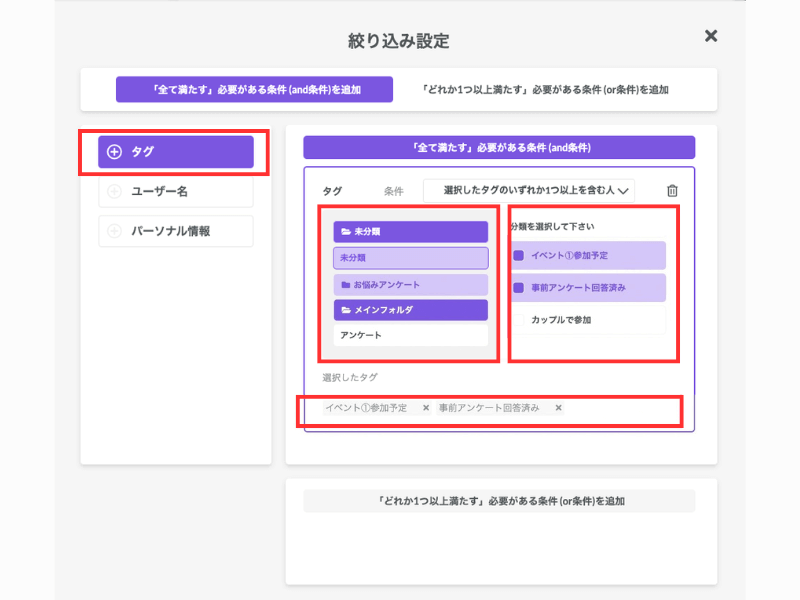
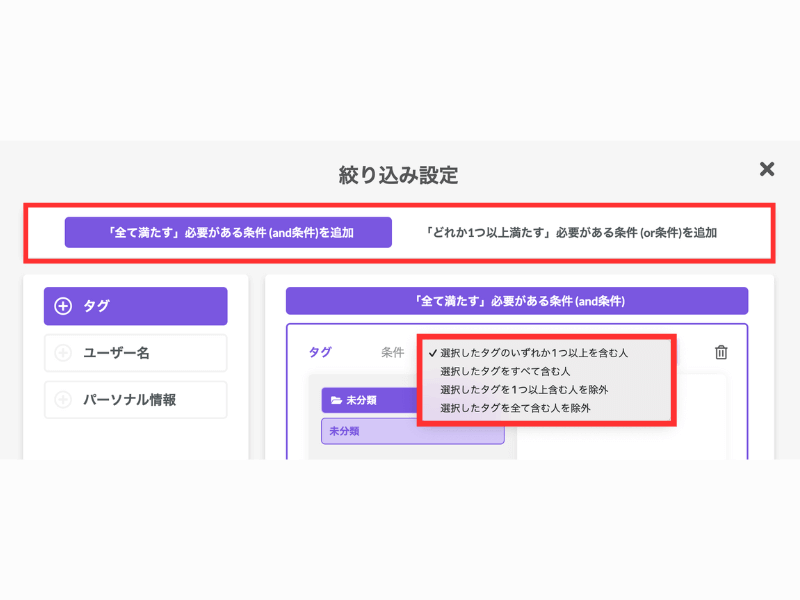
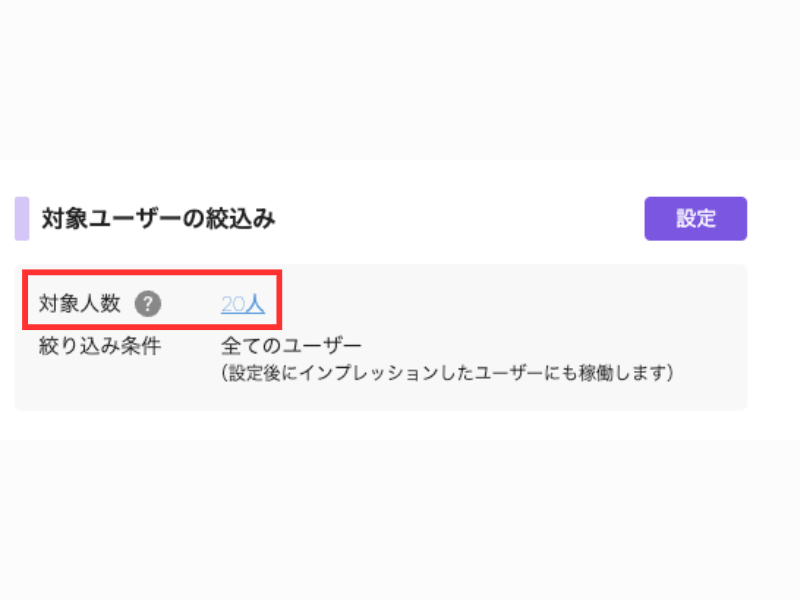
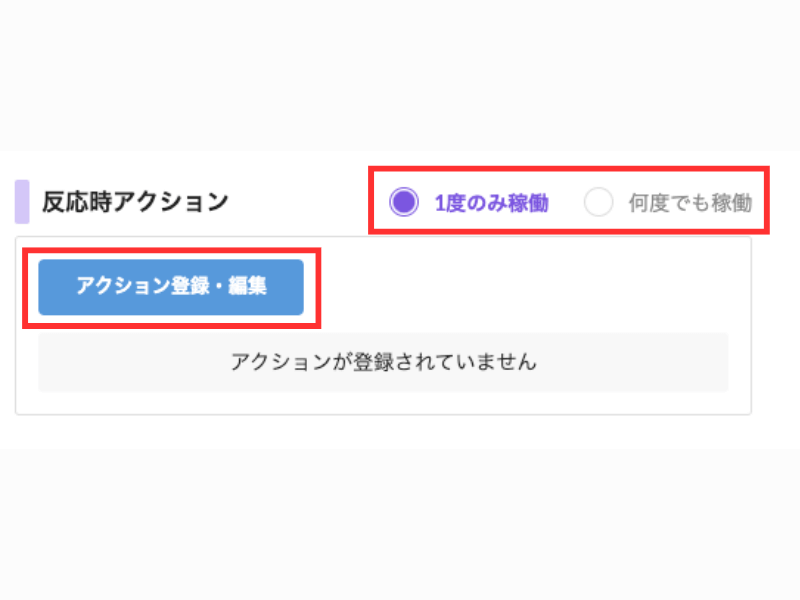
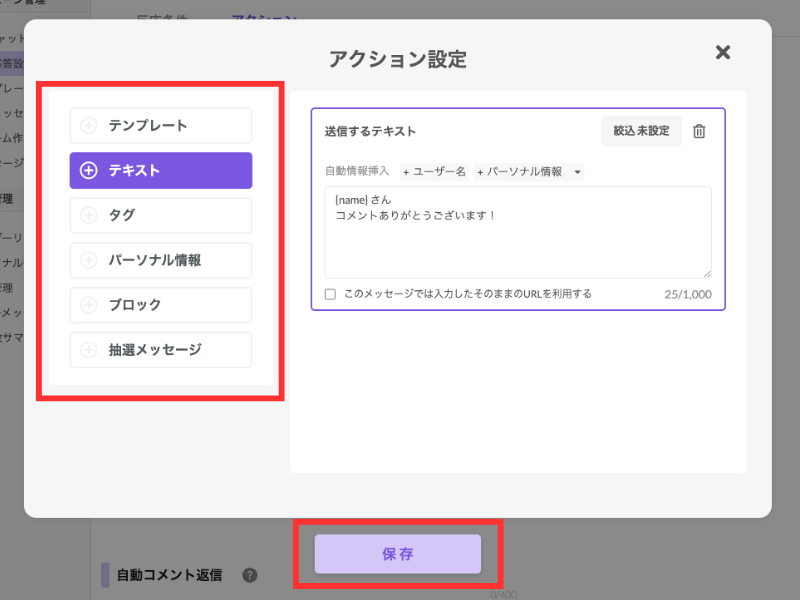
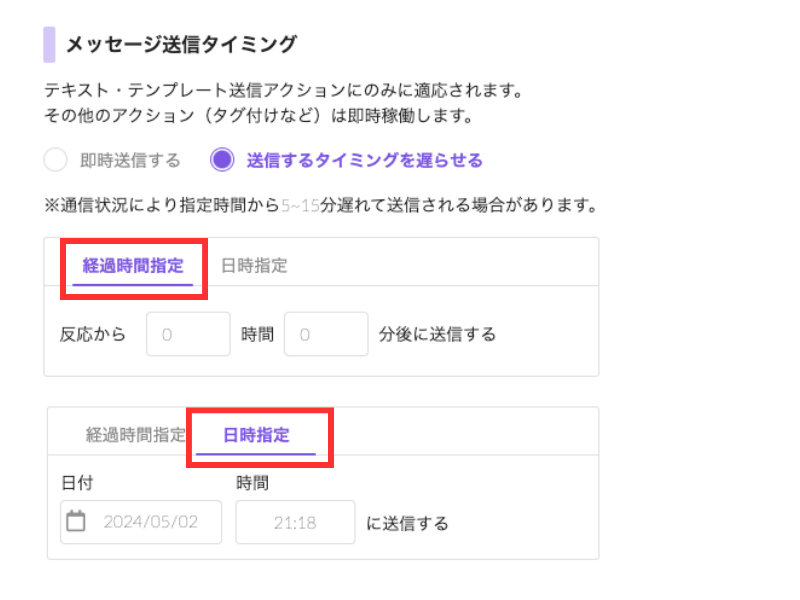
<キーワードを設定したい場合>
「設定したキーワードに反応」を選択します。
下記、2パターンの反応条件が選択できます。
- どれか1つのキーワードに当てはまる時に反応
複数のキーワードを設定した場合、1つでも当てはまるコメントをしたユーザーに対して、自動応答を稼働させます。
- 全てのキーワードに当てはまる時に反応
複数のキーワードを設定した場合、設定したキーワード全てを含んだコメントをしたユーザーに対して、自動応答を稼働させます。
3. スケジュール設定
スケジュール設定では、自動応答を稼働させたい期間を設定できます。
下記2パターンで設定が可能です。
- 利用しない:全期間で稼働
- 利用する:「曜日・時間設定」 or 「期間指定」を選択
全期間で稼働させたい場合は「利用しない(常に反応)」を選択していれば完了です。
<利用するの場合>
「曜日・時間指定」もしくは「期間指定」を選択できます。
曜日指定の場合は稼働させたい曜日のボックスを選択し、指定した曜日の中で稼働させたい時間帯を設定します。
※曜日はボックスが紫色になっているのが稼働する曜日で、時間帯は00:00から0:00で1日中稼働する設定になります。
また、0時をまたいだ時間帯で設定したい場合は「0時をまたぐ時間を設定」を選択してください。
例)10:00から翌日03:00まで稼働させたい時など。
期間指定の場合は、期間指定のタブを選択し、開始日時と終了日時を設定しましょう。
⑦アクションの詳細設定
自動応答編集画面のアクションタブでは、下記5つの詳細設定ができます。
- 対象ユーザーの絞り込み
- 反応時アクション
- メッセージ送信タイミング
- 自動コメント返信 (投稿・リールにコメントされた時のみ)
- 保存・戻る
1. 対象ユーザーの絞り込み
対象ユーザーの絞り込みを行いたい場合は、「設定」をクリックします。
絞り込み設定では、タグやフォロワー数などの細かな条件の設定が可能です。
- タグ:指定したタグがついている人だけに絞り込み
- ユーザー名:ユーザー名もしくはシステム表示名で指定した人だけに絞り込み
- パーソナル情報:指定したパーソナル情報のユーザーだけに絞り込み
<タグの設定>
あらかじめタグがついているユーザにのみ絞り込みができます。
設定手順は「+タグ」を選択し、次にフォルダ選択を行い、最後にタグを選択して「保存」をクリックし設定完了です。
「保存」をクリックしないと、設定した操作が全て保存されませんのでご注意ください。
タグの条件は、プルダウンの4つの条件より選択可能です。
- 選択したタグのいずれか1つ以上を含む人
- 選択したタグをすべて含む人
- 選択したタグを1つ以上含む人を除外
- 選択したタグを全て含む人を除外
また、各絞り込みの条件は、
- 「全て満たす」必要がある条件 (and条件)を追加
- 「どれか1つ以上満たす」必要がある条件 (or条件)を追加
の2種類から選択ができます。
※ボックスが紫色になっていると選択状態です。
<対象人数>
絞り込みを設定後に対象人数に表示されるのが、現在対象となっているユーザー数です。
こちらの対象となるユーザーは、エルグラム接続後にインプレッションをしたユーザーの中から抽出しています。
※フォロワーが表示されているのではありません。
※フォロワーが表示されているのではありません。
この時点で対象になっていなくても、新規でインプレションしたユーザーが絞り込みの条件に入っていれば、自動応答が稼働します。
2. 反応時アクション
自動応答が稼働したときのアクションを設定できます。
<稼働回数>
自動応答で1度のみアクションを稼働させたい場合は、左側の「1度のみアクション稼働」を選択することで、自動応答が1度稼働したユーザーに対しては、同じ自動応答が稼働しないように設定ができます。
自動応答で何度もアクションを稼働させたい場合は、右側の「何度でも稼働」を選択すると、何度でもユーザーに対してアクションが稼働します。
※稼働回数の指定はできません。
<アクション登録・編集>
反応時アクションの「アクション登録・編集」をクリックすると、どのアクションを稼働させるのか設定できます。
- テンプレート:事前に作成したテンプレートを送信できる
- テキスト:送信したい任意の文章を設定できる
- タグ:指定のタグをつけたり、はずしたりできる
- パーソナル情報:任意のパーソナル情報を登録したり、削除の設定ができる
- ブロック:ユーザーをブロックもしくは、ブロック解除ができる
- ランダムメッセージ:事前に作成したランダムメッセージを送信できる
3. メッセージ送信タイミング
メッセージ送信のタイミングを設定できます。
返信が速すぎるとユーザーから自動応答だと疑われてしまうため、2〜3分遅らせて返信するのがおすすめです。
手作業で対応していると感じてもらえる可能性が高まり、顧客の満足度を向上させることができます。
送信タイミングは、「即時送信」「経過時間」「日時指定」から指定が可能です。
<経過時間の場合>
「送信するタイミングを遅らせる」を選択し、「経過時間指定」より、反応から何分後にメッセージを送信するか時間を記入してください。
<日時指定の場合>
「送信するタイミングを遅らせる」を選択し、「日時指定」より、反応からいつメッセージを送信するのか時間を指定してください。
4. 自動コメント返信 (投稿・リールにコメントされた時のみ)
「自動コメント返信」のテキストボックスに、自動で返信したいコメントの内容を記入します。
DMで返信をしたい場合は、反応時アクションに設定をしてください。
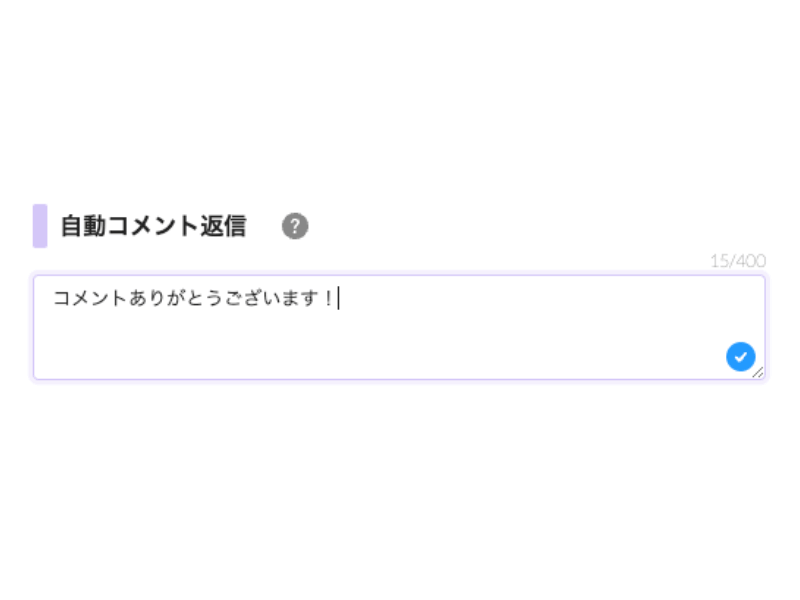
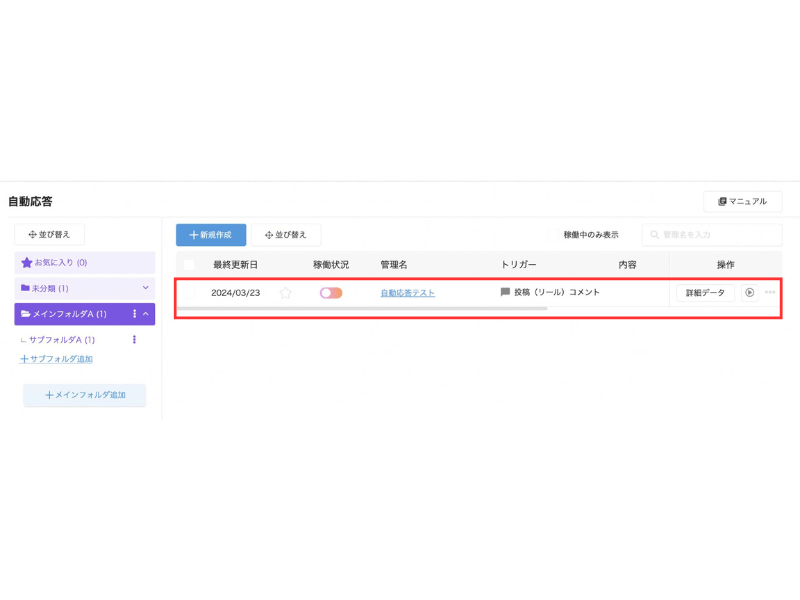
5. 保存・戻る
各項目を設定した際に、必ず「保存」ボタンをクリックしてください。
「保存」ボタンをクリックせずにページ遷移してしまうと、設定した作業が保存されず、すべてリセットされてしまいます。
「保存」を行なってから「戻る」ボタンをクリックすると、自動応答の一覧ページに戻ることができます。
下記画像のように、作成した自動応答が一覧ページに表示されていれば、自動応答の設定完了です。
まとめ
今回はエルグラムの5つの自動応答機能の活用法や設定方法を詳しく解説しました。
- フィード投稿・リール返信
- ストーリーズ返信
- ライブ配信中の返信
- メンション送信
- DM返信
自動応答を稼働させるトリガー(反応条件)や反応時のアクションを細かくカスタマイズできるため、一度設定すればその後の対応は大部分を自動化でき、Instagram運用をはるかに効率化できます!
この機会にぜひ、エルグラムの自動応答機能の設定をしてみてくださいね。
なおアカウント開設がまだお済みでない方は、エルグラムの初回登録方法とInstagramとの接続手順を解説したこちらの記事も、ぜひチェックしてみてください!
PR
コメント
プロフィール
HN:
エルグラム
性別:
非公開
最新記事
(09/20)
(09/06)
(08/28)
(08/27)
(08/20)
